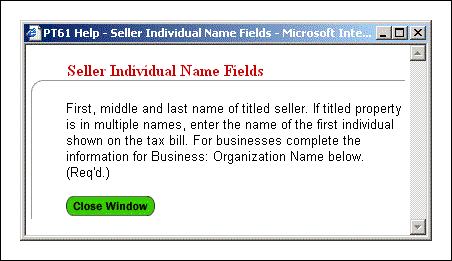|
|||
| PT-61 eFiling Help | |||
|
GETTING STARTED / NEW USERS GUIDE
The purpose of this section is to provide a basic guide on how to use the PT-61 E-Filing system. If you are a first time user we highly suggest reading this guide to assist you in your filing process. This page contains the following sections each of which are black, bold, and underlined:
The Home Page
Navigation and Field Specific Help Tax Screen Tax Exemptions Preview and Accept Generating final PT-61 PDF document Final PT-61 PDF Printing and Saving The Home Page: The home page is an important part of the PT-61 E-Filing process. It basically contains 3 different sections. Section one is labeled on the right in Figure 1 with the A arrow. This is where you click to begin filing the PT-61 electronically. Section two is labeled with the B arrow in Figure 1. This section titled Noteworthy is where we will place important information about PT-61 E-Filing. It is important to check this section every time you visit PT-61 E-Filing. For example, one important thing to know is that Adobe Reader is required. Section three is labeled in Figure 1 with the C arrow. This is the link the help section which contains important information about the PT-61 E-Filing program. This is also the section you are currently in. 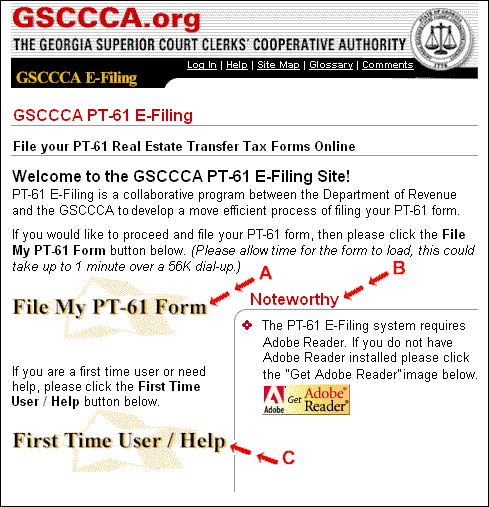
Figure 1 Back to Top Navigation and Field Specific Help : Figure 2 below shows an image of the first step in the E-Filing process which is entering the Seller information. On this screen you will enter the Seller's information, notice you can enter a Business name by changing the radio button at arrow F from Individual to Business. Once you have entered the Seller information you can move on to the next section. To navigate between sections you have two options. Option 1 is to click any of the tabs at the top of the page. The tabs are labeled in Figure 2 with the A, B, C, D, and E arrows. You can move to the next section only when the section prior is complete. So if you tried to move to the Property section before completing the Buyer section you will get an error. The other option for navigating, Option 2, is to click the Previous Step and Next Step buttons at the bottom of the page which is labeled below in Figure 2 with the H arrow. Obviously if there is not a previous step then the Previous Step button will not appear and the same for Next Step. 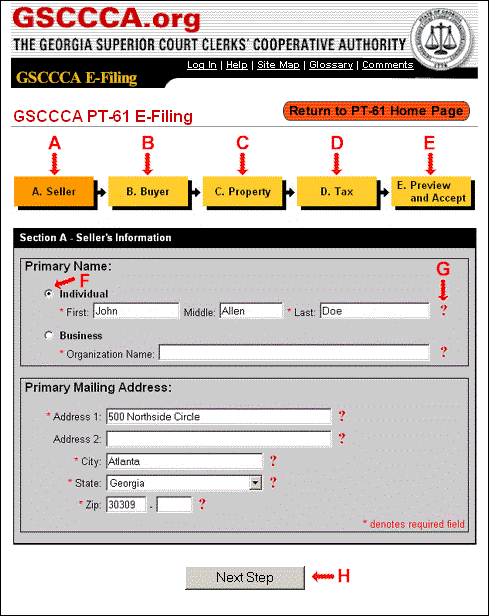
Figure 2
Back to Top Tax Screen: If you are at the Tax screen you may notice the Exempt Code drop down list. This is illustrated by the A arrow in Figure 4 below. If you qualify for an exemption, you would select the appropriate exempt code on this screen. If you are unsure about the definition of a particular exempt code then you will notice that a description pops up below each one after you select it. Also notice that you are still required to enter item 1 or 1A before continuing. There are also two cases in which you do not need to file a PT-61 at all. These can be found in the Important Information For New Users help section. 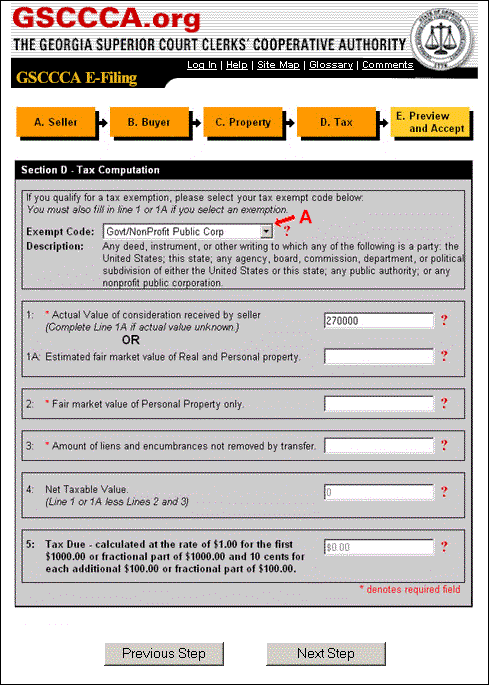
Figure 4 Back to Top Tax Exemptions: The following statutory and regulatory exemptions may be selected when completing the Tax Screen. These are exemptions from paying the transfer tax but not for filing the PT61 form. When completing the Tax Screen during the filing, the sale price, consideration or estimated value of the property must be entered, but the application will default the "tax due" to zero if an exemption has been selected from the list. For the exemptions from filing the form, please see the section entitled, Important Information for New Users in the Help section.
Back to Top Preview and Accept: After you have completed all of the sections you will have a chance to preview what you have entered. Please review the data to make sure everything you have entered is correct. If you need to make changes you can click on the tabs at the top to go back to the section you wish to modify. Once you are satisfied that all the data is correct then the next step is to generate the final form and submit your data. Before you can do that however, you must check the acceptance checkbox designated by arrow A in Figure 5 below. After you have checked the acceptance box, press the Submit PT-61 Form button as shown by arrow B. 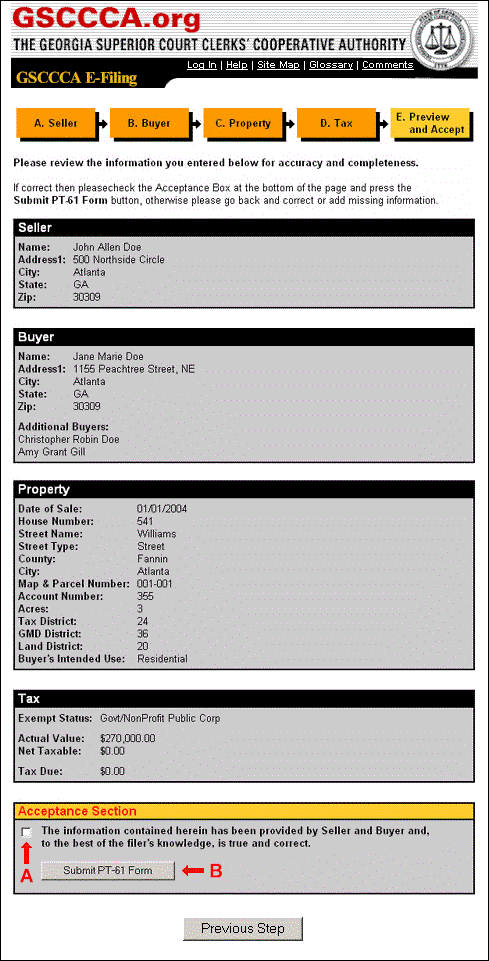
Figure 5 Back to Top Generating final PT-61 PDF document: The final PT-61 form is an Adobe PDF document. It is dynamically generated in memory when you submit your data. Figure 6 below shows what the screen looks like while it is generating the PDF document. 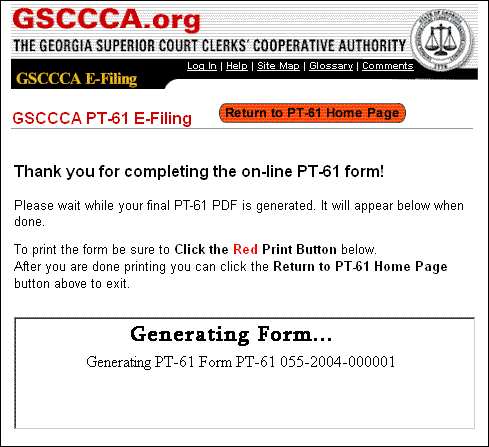
Figure 6 Since the final form is a Adobe PDF document, you need Adobe Reader to view it. You can download Adobe Reader by click on the "Get Adobe Reader" image below. 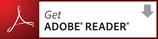
Back to Top Final PT-61 PDF Printing and Saving: Figure 7 below shows the final screen in the PT-61 E-Filing process. This is the form you will file with your deed at the Clerk's office. You will notice three arrows in Figure 7.
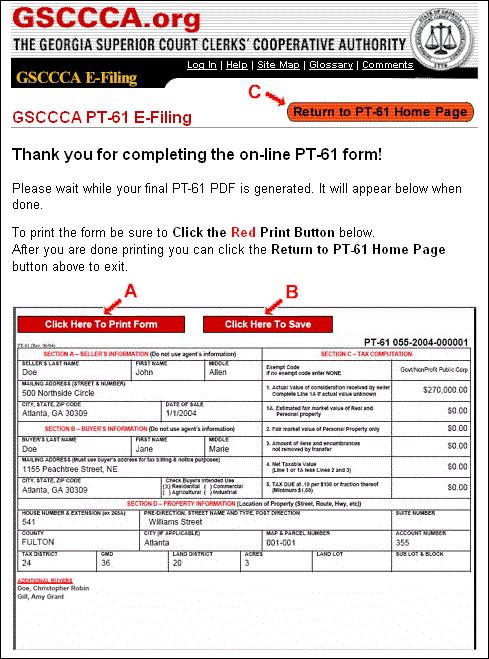
Figure 7 Back to Top |