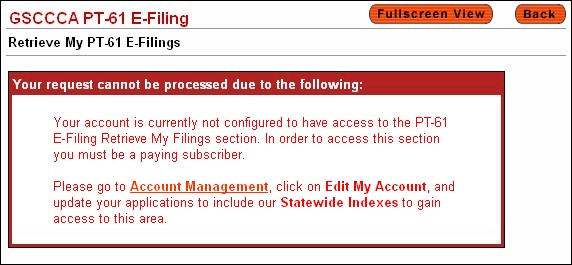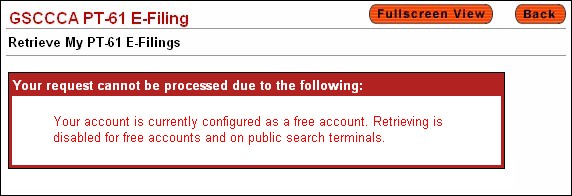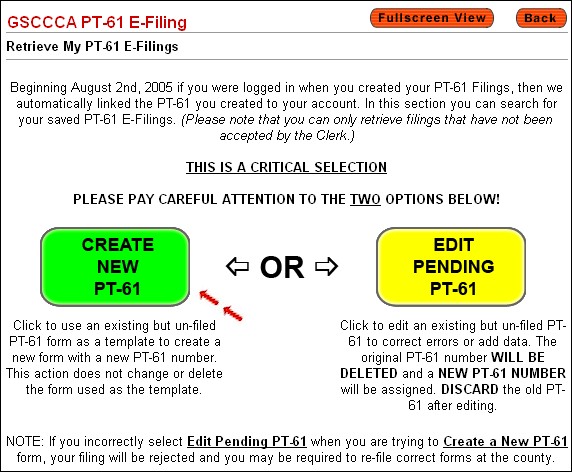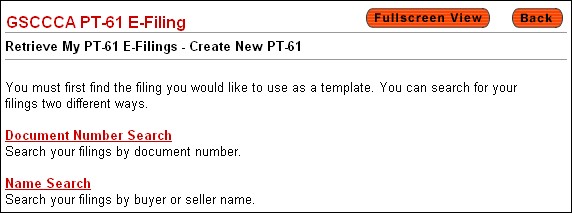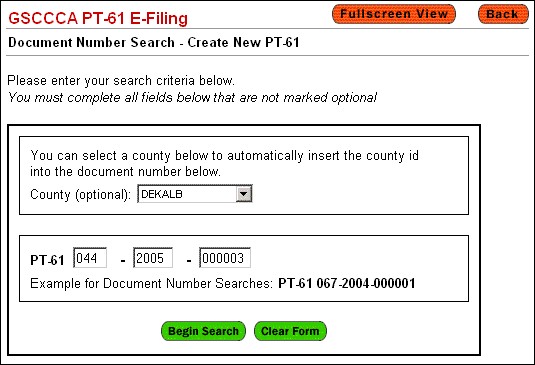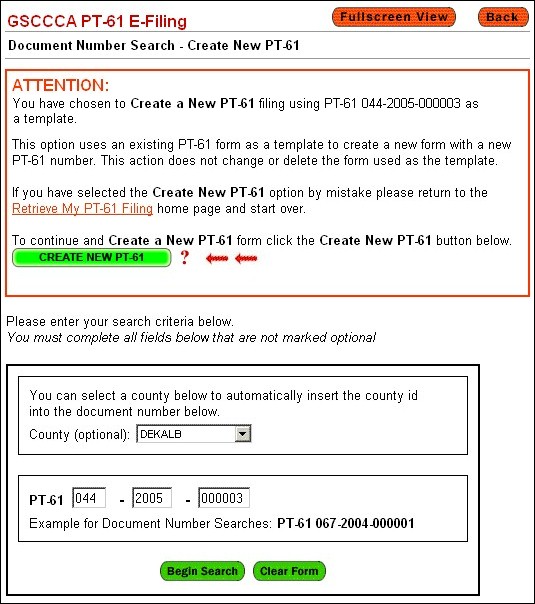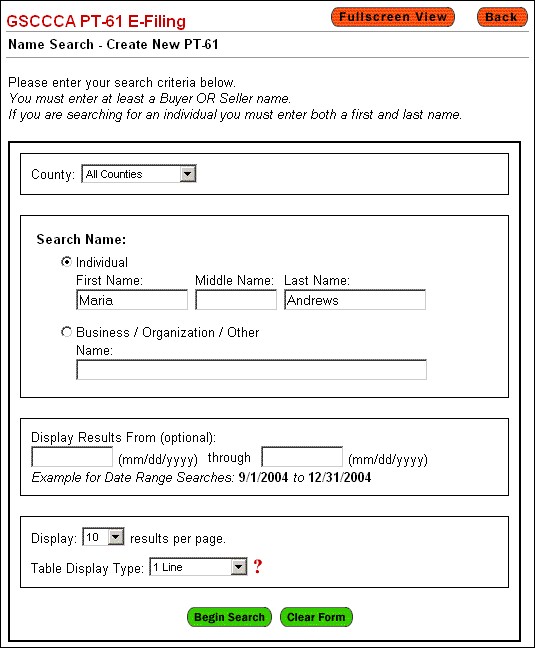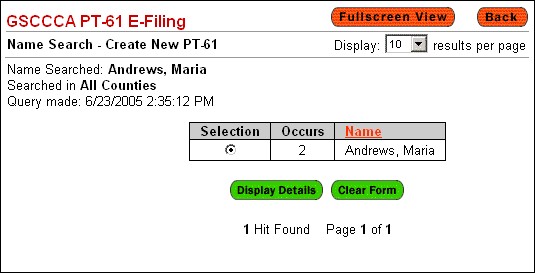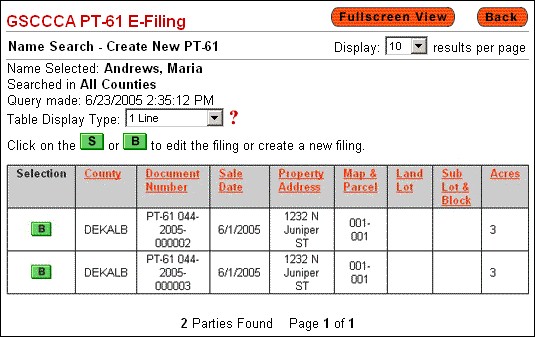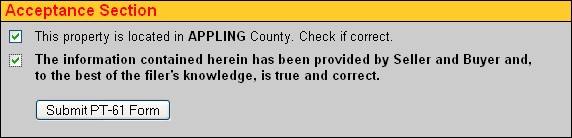CREATE A NEW PT-61 HELP
Need help Creating a New PT-61 based on an existing but un-filed filing?
To repeat the information from the overview page:
- When you first start the retrieval process you are presented with two options. Option one allows you to Create a New PT-61 based upon an existing filing. Option two allows you to Edit a Pending PT-61.
- If you choose to Create a New PT-61, we will use the existing but un-filed PT-61 form as a template to create a new form with a new PT-61 number. This action does not change or delete the form used as the template.
- Using the create a new filing method allows you to easily create new filings with subtle differences in the filings. For example this might be useful if you have to file multiple PT-61 filings where the only difference might be the sub lot and block.
To Create a New PT-61 based on an existing but un-filed filing, please use the following directions:
- On the left side of the home page (www.gsccca.org), click on File and then PT-61 E-Filing. Last click on PT-61 eFiling Portal.
- On the left side of the page, click Retrieve My PT-61 Filings.
- You will then have to log in if you have not already done so.
- If you are not a paying subscriber, you will receive the following message.
- Note: If you receive this message, please go to Account Management, click on Edit My Account, and update your applications to include our Statewide Indexes to gain access to this area.
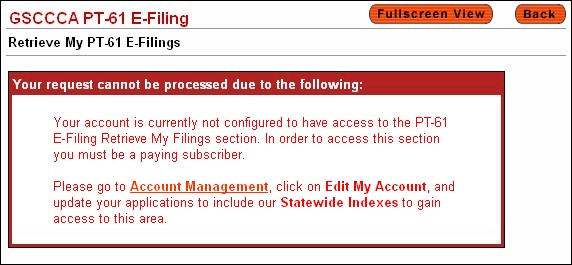
- If you have a free account or are trying to retrieve a filing from a public search terminal in one of the counties, you will receive the following message.
- Note: If you receive this message, please create a Regular Account or access the PT-61 Retrieve feature from another location.
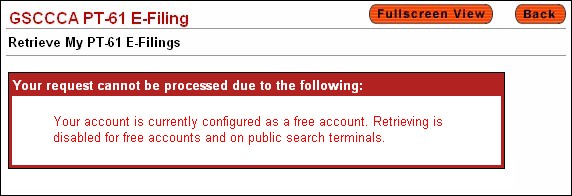
- If you are a paying subscriber, you will see the following screen. To Create a New PT-61 based on an existing but un-filed filing, click the "Create New PT-61" button as shown below.
- After you have clicked the Create New PT-61 button. You will be presented with the following screen. Select whether you would like to Search By Document Number or by Name.
- To search by Document Number, click Document Number Search.
- Enter the Document Number and click Begin Search.
- If the filing is found, you will be presented with a confirmation box. If you wish to continue and Create a New PT-61 based on an existing but un-filed filing click the green "Create New PT-61" button as shown in the confirmation box below.
- To search by Name, click Name Search.
- Enter the name and click Begin Search.
- Click on the circle that best corresponds with the name for which you searched. Click on Display Details.
- Click on either the green S or B to edit the filing or create a new filing based on the current one.
- After clicking the S or B you will be presented with a confirmation box. If you wish to continue and Create a New PT-61 based on an existing but un-filed filing click the green "Create New PT-61" button as shown in the confirmation box below.
- The PT-61 E-Filing entry form will now appear. Click on the section(s) (Seller, Buyer, Property, or Tax) that contain(s) the information you would like to change.
- Edit the information.
- Click on the Preview and Accept section and make sure the information is correct. Check both checkboxes in the Acceptance Section on the page as shown below. Then click Submit PT-61 Form.
- Print out your new version of the PT-61 form.
- Note: The new version of the filing has its own unique PT-61 Document Number.
- Note: The old version of the filing is still valid and maintains its PT-61 Document Number.
|